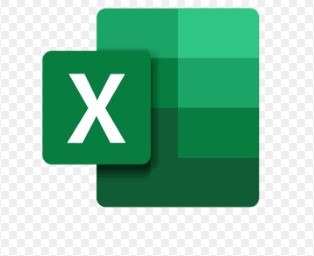
엑셀은 단순한 스프레드시트를 넘어, 수많은 데이터를 효율적으로 시각화하고 전달할 수 있는 강력한 도구로 진화해왔습니다. 특히 2025년 엑셀 버전은 시각화 기능에 많은 업그레이드가 이뤄졌으며, 실무에서 데이터를 더 잘 ‘보이게’ 만드는 데 탁월한 효과를 제공합니다. 하지만 차트의 종류가 다양한 만큼, 그 기능과 용도를 정확히 이해하지 못하면 오히려 정보 전달력이 떨어질 수 있습니다. 이 글에서는 엑셀에서 활용되는 주요 차트들을 유형별로 심층 분석하고, 각 차트가 어떤 데이터를 시각화할 때 가장 효과적인지, 실제 사례와 함께 자세히 소개합니다.
열차트(Column Chart) - 비교를 가장 직관적으로 보여준다
열차트는 가장 기본적이고 직관적인 시각화 도구로, 다양한 항목 간 수치를 한눈에 비교하고 싶을 때 유용합니다. 일반적으로 카테고리를 가로축에, 값을 세로축에 표시하여 항목별 차이를 막대의 길이로 쉽게 파악할 수 있습니다.
예제: 월별 부서별 매출을 시각화한다고 가정하면, 열차트를 사용하여 ‘1월~12월’의 가로축에 각 월을 배치하고, 부서별 막대를 세로로 나란히 배치해 실적 차이를 명확히 보여줄 수 있습니다. 예를 들어, 마케팅 부서의 1월 매출이 2000만 원이고, 영업 부서는 3000만 원이라면, 막대 높이로 시각적으로 비교할 수 있어 빠른 판단이 가능합니다.
활용 팁:
- 항목 수가 너무 많아지면 가독성이 떨어지므로 10개 이하가 적당
- 색상을 활용해 카테고리별 시각 구분을 강화
- 다중 계열 데이터 비교 시 ‘그룹형 열차트’ 활용 추천
막대차트(Bar Chart) - 긴 텍스트 카테고리에 효과적
막대차트는 열차트와 구조는 같지만, 막대가 가로로 누워 있다는 차이가 있습니다. 이 때문에 항목명이 길거나 항목 수가 많을 경우 막대차트가 훨씬 가독성이 좋습니다.
예제: 고객 설문조사 결과를 정리할 때 ‘서비스가 만족스러웠다’, ‘상품 배송이 신속했다’ 등 항목명이 긴 경우, 가로 막대를 사용하면 항목명이 잘려 보이지 않고, 비교도 수월합니다.
활용 팁:
- 응답 항목처럼 텍스트가 긴 데이터 시각화에 적합
- 수치를 강조하고 싶다면 막대 내부 또는 끝에 값 표기 필수
- 비교 항목이 많아질수록 막대 간 간격을 줄여 공간 확보
원형차트(Pie Chart) - 비율 강조에 유용하지만 주의가 필요
원형차트는 데이터를 전체의 100%로 보고, 각 항목이 어느 정도의 비율을 차지하는지를 시각적으로 보여주는 데 효과적입니다. 하지만 잘못 사용하면 오히려 정보 왜곡을 불러올 수 있어 주의가 필요합니다.
예제: 회사 예산 분포(인건비, 마케팅, 연구개발 등)를 보여줄 때, 각 항목이 총예산에서 몇 %를 차지하는지를 직관적으로 파악할 수 있습니다. 그러나 항목 수가 6개 이상이 되면 조각 구분이 어려워져 해석이 어려워질 수 있습니다.
활용 팁:
- 5개 이하의 항목일 때 효과적
- 조각별 색상 대비를 확실히 해야 시각적 전달력 향상
- 데이터 레이블에 %를 명시해 오해 방지
도넛차트(Doughnut Chart) - 원형차트의 업그레이드 버전
도넛차트는 원형차트와 비슷하지만 가운데가 뚫려 있어 좀 더 시각적으로 세련되고, 가운데 공간을 활용해 총합이나 강조 메시지를 삽입할 수 있는 장점이 있습니다. 또한 다중 계열 데이터를 표현할 수도 있습니다.
예제: 연간 매출 목표 달성률을 도넛차트로 표현하면, 달성률(예: 78%)을 도넛 형태로 채우고 가운데에 ‘목표 달성 78%’라는 텍스트를 배치해 간결하고 효과적으로 표현할 수 있습니다.
활용 팁:
- 한 개 이상의 계열을 동시에 표현할 때 유리
- 시각적 효과를 위해 적절한 투명도 및 색상 조화 필요
- 가운데 공간을 정보 영역으로 적극 활용
누적 영역 차트(Stacked Area Chart) - 누적 데이터의 흐름과 구성비를 동시에
누적 영역 차트는 시간의 흐름에 따라 누적된 값을 영역으로 표현하여, 전체 변화와 함께 구성 항목의 비중까지 함께 보여주는 차트입니다. 흐름을 시각적으로 부드럽게 표현할 수 있어 포트폴리오 변화 분석, 시장 점유율 변화 등에 효과적입니다.
예제: A, B, C 3개 브랜드의 월별 매출을 누적 영역 차트로 표시하면, 전체 매출 상승 흐름과 함께 각 브랜드가 차지하는 비중 변화를 한눈에 파악할 수 있습니다.
활용 팁:
- 구성비와 추세를 동시에 보고 싶을 때 사용
- 색상 겹침으로 혼동이 생기지 않도록 각 항목 색상 명확히 구분
- 사용자 정의 도형으로 데이터 포인트 강조 가능
선차트(Line Chart) - 시간 흐름에 따른 추세 분석에 최적
선차트는 시간 축을 기준으로 데이터를 연결해 변화 추이를 선으로 보여주는 방식입니다. 주식 시세, 기온 변화, 연속적인 수치의 패턴을 보여줄 때 가장 적합하며, 단일 또는 다중 계열 표현이 모두 가능합니다.
예제: 연도별 고객 수 증가 추이를 선차트로 표현하면, 성장이 완만한지 급격한지를 선의 기울기로 직관적으로 파악할 수 있습니다. 또 여러 국가의 데이터를 함께 보여주면 비교 분석도 용이합니다.
활용 팁:
- 추세선 기능을 활용하면 예측 분석도 가능
- 점 간격이 너무 조밀하면 꺾은선이 복잡해져 가독성 저하
- 마커 강조 기능으로 특정 지점을 시각적으로 부각
결론
엑셀 차트를 단순히 ‘예쁘게’ 만드는 것이 아닌, ‘전략적으로’ 선택하고 활용하는 것이 중요합니다. 각 차트는 그 자체로 메시지를 담고 있으며, 사용 목적에 따라 정보의 전달력이 크게 달라질 수 있습니다. 실무에서 엑셀로 보고서를 작성할 때, 데이터를 한눈에 이해시킬 수 있는 차트를 선택하면 커뮤니케이션 효율은 물론, 전문성까지 크게 향상될 수 있습니다. 이제부터는 차트를 단순 기능이 아닌, 전략 도구로 활용해보세요.
'엑셀' 카테고리의 다른 글
| 엑셀 함수 IF, IFERROR, IFS 함수 완전 정리 (0) | 2025.05.10 |
|---|---|
| 엑셀 함수 VLOOKUP 사용법과 HLOOKUP, XLOOKUP 차이 (0) | 2025.05.10 |
| 2025년 엑셀 대시보드 설계법 A to Z (0) | 2025.04.24 |
| 2025년 MS 오피스 엑셀(Excel) 주요 변경사항 (0) | 2025.04.24 |
| 2025년 MS 오피스 주요 변경사항 (0) | 2025.04.23 |



