반응형
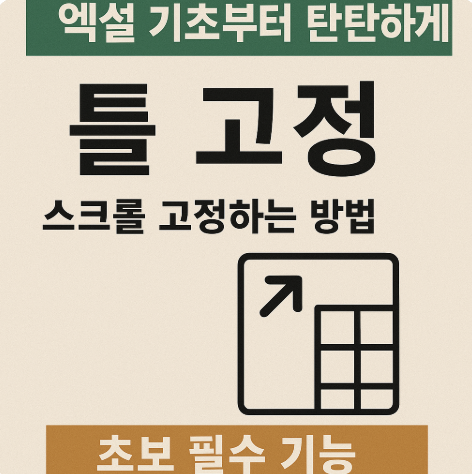
엑셀에서 데이터를 아래로, 옆으로 많이 입력하면
제목 행이나 항목명이 스크롤에 따라 사라져서 불편한 경우가 많습니다.
이럴 때 유용한 기능이 바로 ‘틀 고정’입니다.
1. 틀 고정 기능이란?
- 특정 행이나 열을 고정해서 스크롤 시에도 항상 화면에 표시되도록 설정
- 대량 데이터 입력/검토 시 필수 기능
2. 틀 고정 위치:
- [보기] 탭 → [창] 그룹 → [틀 고정]
3. 3가지 틀 고정 옵션 설명
| 기능 | 설명 |
| 틀 고정 | 현재 선택한 셀 기준으로 윗부분과 왼쪽 부분 고정 |
| 첫 행 고정 | 1행을 고정 (보통 제목 행으로 사용) |
| 첫 열 고정 | A열을 고정 (왼쪽 항목명으로 사용) |
4. 실무 예시
| A | B | C | D |
| 이름 | 부서 | 매출 | 목표 |
| 홍길동 | 마케팅 | 1000 | 1200 |
- 제목 행이 계속 보이게 하려면? → 2행 선택 → [틀 고정]
- 이름 열이 보이게 하려면? → B열 선택 → [틀 고정]
- 이름 + 제목 모두 보이게 하려면? → B2 셀 선택 후 [틀 고정]
❗ 틀 고정 시 주의사항
| 항목 | 주의 내용 |
| ✅ 셀 선택 위치 중요 | 틀 고정은 선택한 셀 기준으로 위/왼쪽을 고정합니다 |
| ✅ 병합 셀 포함 시 오류 발생 가능 | 병합된 셀이 있을 경우 고정이 작동하지 않거나 오류 발생 |
| ✅ 필터와 병행 시 구성 확인 필요 | 틀 고정 + 필터 함께 사용할 때 스크롤 위치가 의도와 다를 수 있음 |
| ✅ 틀 고정 해제 후 다시 설정 가능 | 틀 고정은 언제든지 해제 후 재설정 가능 |
📌 활용 팁
- 목록형 데이터에서 첫 행을 고정해두면
스크롤하면서도 컬럼명이 보여 가독성 증가 - 왼쪽 고정은 고객명, 제품코드 같은 고정열 기준 탐색 시 유용
- 인쇄와는 무관 → 인쇄 미리보기에서는 고정 적용되지 않음
5. 틀 고정 해제 방법
- [보기] → [창] → [틀 고정 해제] 클릭
6. 마무리
스크롤이 많은 문서를 다룰 때, 틀 고정만 잘 활용해도
작업의 효율성과 가독성이 대폭 향상됩니다.
처음 배우는 엑셀 사용자라면 반드시 익혀두세요!
반응형
'엑셀' 카테고리의 다른 글
| 엑셀 표 기능 완벽 이해 – 데이터 정리의 시작 (0) | 2025.05.12 |
|---|---|
| 엑셀 시트 보호와 셀 잠금 설정 방법 (0) | 2025.05.12 |
| 엑셀 날짜 함수 TODAY, NOW, DATEDIF 제대로 활용하기 (0) | 2025.05.10 |
| 엑셀 함수 SUMIF, COUNTIF, AVERAGEIF 실무 활용법 (0) | 2025.05.10 |
| 엑셀 함수 IF, IFERROR, IFS 함수 완전 정리 (0) | 2025.05.10 |



