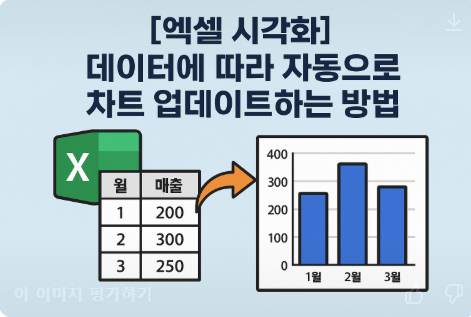반응형
엑셀 차트를 삽입했는데, 데이터를 추가하거나 수정할 때마다 수동으로 다시 범위 지정하고 계신가요?
사실은 데이터가 바뀌어도 차트가 자동으로 따라오게 설정할 수 있습니다.
엑셀에서 데이터를 수정하면 차트가 자동으로 업데이트되도록 설정하는 것은 데이터 분석과 보고서를 효율적으로 관리하는 데 매우 중요합니다. 하지만 이를 제대로 활용하려면 기초 설정 이해 + 몇 가지 주의사항이 필요합니다. .
1. 방법 1: 표 기능을 활용한 자동 차트 업데이트
- 데이터 범위를 선택하고 Ctrl + T를 눌러 표로 변환 (표 이름으로 수식 참조도 가능)
- 차트 삽입: [삽입] → [차트]에서 막대/꺾은선 등 선택
- 표에 새로운 행을 추가하면 차트가 자동으로 반영됨 (추가/삭제/편집 모두 자동 반영)
🔹 표 변환하지 않은 기본 범위에서 차트 만들면 행/열 추가시 반영되지 않음
장점: 가장 간단하고 직관적
예시:
| 월 | 매출 |
| 1월 | 200 |
| 2월 | 300 |
→ 3월, 4월 데이터 추가 시 자동 반영됨
2. 방법 2: 이름 정의 + 동적 범위(OFFSET) 사용 (고급 설정)
- [수식] 탭 → [이름 관리자] 클릭
- 새 이름 정의:
- 이름: 매출범위
- 참조식: =OFFSET(시트1!$B$2, 0, 0, COUNTA(시트1!$B:$B)-1)
- 차트 선택 → 데이터 선택 → 범위에 매출범위 입력
장점: 복잡한 설정에도 유연하게 작동, 단 OFFSET은 수식 복잡도와 속도저하가 있을 수 있음
활용: 실시간 대시보드 등 자동화에 필수
⚠️ 자동 업데이트 관련 주의사항
| 항목 | 설명 |
| ✅ 차트 범위를 '표'로 만들면 관리 쉬움 | Ctrl + T 사용하면 자동 확장 가능 |
| ✅ OFFSET은 유연하지만 느릴 수 있음 | 큰 데이터셋에서는 성능 저하 가능 |
| ✅ 셀 병합은 피하기 | 차트 데이터 범위로 병합 셀 포함 시 오류 발생 가능 |
| ✅ 표 머리글 변경 시 수식/차트도 확인 필요 | 이름 기반 구조적 참조가 깨질 수 있음 |
| ✅ 복잡한 차트는 새 데이터 반영 후 검토 필요 | 예: 보조 축, 데이터 레이블이 어긋날 수 있음 |
📌 추천 설정 요약
| 상항 | 추천 방법 |
| 행/열 수 고정 + 값만 바뀜 | 기본 범위 연결 차트 |
| 데이터가 늘어나거나 줄어듦 | 엑셀 표 사용(Ctrl + T) |
| 고급 동적 제어 필요 | OFFSET + 이름 정의 |
3. 꿀팁: 차트 자동 서식 활용
- 새 항목이 추가돼도 차트 스타일과 색상 유지
- 범례, 축 제목 등은 자동 확장되므로 수정 필요 없음
4. 마무리
수동으로 차트 수정하는 번거로움, 이제 그만!
표 기능 또는 OFFSET 함수만 잘 활용해도
엑셀 차트를 자동으로 관리할 수 있습니다.
반응형
'엑셀' 카테고리의 다른 글
| 엑셀 수식이 작동하지 않는 이유 – 형식 문제, 자동 계산 등 (0) | 2025.05.13 |
|---|---|
| 엑셀 오류 #N/A, #REF!, #VALUE! 완벽 분석과 해결법 (0) | 2025.05.13 |
| 엑셀 자동 채우기 & 빠른 채우기 꿀팁으로 작업 속도 높이기 (0) | 2025.05.12 |
| 엑셀 표 기능 완벽 이해 – 데이터 정리의 시작 (0) | 2025.05.12 |
| 엑셀 시트 보호와 셀 잠금 설정 방법 (0) | 2025.05.12 |