반응형
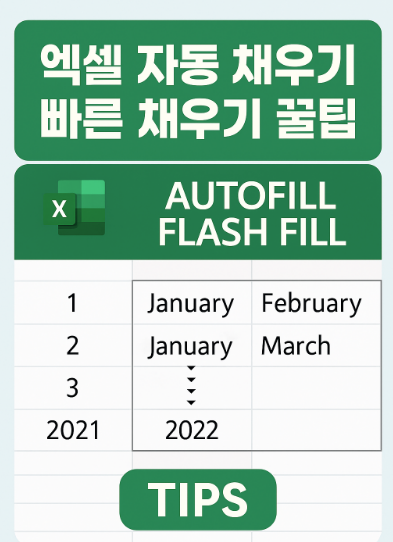
엑셀에는 반복적인 데이터를 손쉽게 입력할 수 있는 기능이 있습니다.
바로 자동 채우기(AutoFill) 와 빠른 채우기(Flash Fill) 입니다.
이 기능을 활용하면 복붙 없이도 패턴에 맞는 입력을 자동화할 수 있어
실무 효율이 크게 올라갑니다.
1. 자동 채우기(AutoFill)란?
- 기능: 셀 내용을 드래그하면 자동으로 일정 패턴을 이어 입력
- 사용 방법:
- 셀에 값을 입력
- 셀 오른쪽 아래 모서리를 드래그
- 자동으로 값이 채워짐
예시:
- 1, 2 입력 후 드래그 → 3, 4, 5 … 자동 채우기
- "월요일" 입력 후 드래그 → 화요일, 수요일 …
⚠ 주의할 점
| 항목 | 설명 |
| ✅ 패턴 인식이 명확해야 함 | 예: 1, 3 → 5, 7 (두 셀 이상 선택해야 패턴 인식 가능) |
| ✅ 텍스트 + 숫자 조합 시 숫자만 증가 | 예: A1, A2 → A3, A4 / 하지만 A001, A002는 10까지 되다 A0100처럼 틀어질 수 있음 |
| ✅ 날짜/요일은 자동 채우기 가능 | 단, 2023-12-31 → 2024-01-01처럼 연도 변경 주의 |
| ✅ 수식은 상대 참조로 복사됨 | 예: =A1+B1을 아래로 드래그하면 =A2+B2, =A3+B3 식으로 변경됨 |
| ✅ 채우기 핸들 사용 여부 설정 가능 | [파일 → 옵션 → 고급 → 채우기 핸들 사용] 체크 필요 |
💡 자동 채우기 꿀팁
- Ctrl + 드래그 : 복사만 하고 값은 유지
- Ctrl + E : 빠른 채우기 실행 (Flash Fill, 아래 참고)
- 드래그 후 우측 하단의 채우기 옵션(작은 버튼) 클릭 → ‘서식 없이 채우기’, ‘계열 채우기’ 등 선택 가능
2. 빠른 채우기(Flash Fill)란?
- 기능: 패턴을 학습해서 나머지 셀을 자동으로 채움
- 사용 방법:
- 한두 개의 예시 입력
- [데이터] → [빠른 채우기] 클릭 또는 Ctrl + E
예시:
| A열 (이름) | B열 (성) |
| 홍길동 | 홍 |
| 김민지 | 김 |
→ 성만 따로 추출된 패턴을 기반으로 나머지도 자동 입력
⚠ 주의할 점
| 항목 | 설명 |
| ✅ 엑셀 2013 이상에서만 지원 | 이전 버전에는 사용 불가 |
| ✅ 패턴이 명확해야 작동 | 처음 몇 줄을 명확히 입력해줘야 정확히 동작 |
| ✅ 기계적 문자 조작만 가능 | 복잡한 조건, 수식은 인식 불가 (예: "끝에서 두 글자 추출" 등은 실패) |
| ✅ 기존 수식 덮어쓸 수 있음 | Flash Fill은 값으로 입력됨 → 수식 유지 필요 시 주의 |
| ✅ 실수로 잘못된 데이터 생성 가능 | 무조건 믿지 말고 결과 반드시 검토! |
💡 빠른 채우기 꿀팁
- Ctrl + E : 현재 열에서 빠른 채우기 실행
- 성명, 이메일, 사번 등에서 자동 분리/조합 시 매우 유용
예: hong@naver.com → 빠른 채우기로 ID "hong", 도메인 "naver.com" 추출 가능
3. 자동 채우기 vs 빠른 채우기 차이
| 항목 | 자동 채우기 | 빠른 채우기 |
| 기반 | 규칙적 숫자/요일/날짜 등 | 사용자의 예시 패턴 |
| 작동 방식 | 드래그 또는 채우기 핸들 | 예시 입력 + Ctrl+E 또는 메뉴 실행 |
| 활용 예 | 연속된 숫자/날짜 | 이름 → 성/이름 분리, 이메일 생성 등 |
| 장점 | 수식 포함, 날짜/숫자 채움 | 텍스트 분리/조합 자동 인식 |
| 주의 | 수식 참조 오류 가능 | 잘못된 값 자동 생성 가 |
4. 실무 활용 팁
- "홍길동" → "홍", "길동" 분리
- "2023-04-01" → 연도, 월, 일 분리
- 이메일 자동 생성: 이름 + @company.com
5. 마무리
반복 작업을 줄이는 것이 엑셀 작업의 핵심입니다.
자동 채우기와 빠른 채우기를 익혀두면
단순 작업 시간을 절반 이상 단축할 수 있습니다!
반응형
'엑셀' 카테고리의 다른 글
| 엑셀 오류 #N/A, #REF!, #VALUE! 완벽 분석과 해결법 (0) | 2025.05.13 |
|---|---|
| 엑셀 데이터 변경 시 차트 자동 업데이트 (예제 파일 첨부) (0) | 2025.05.12 |
| 엑셀 표 기능 완벽 이해 – 데이터 정리의 시작 (0) | 2025.05.12 |
| 엑셀 시트 보호와 셀 잠금 설정 방법 (0) | 2025.05.12 |
| 엑셀 틀 고정으로 스크롤 고정하는 방법 (초보 필수 기능) (0) | 2025.05.11 |



