반응형
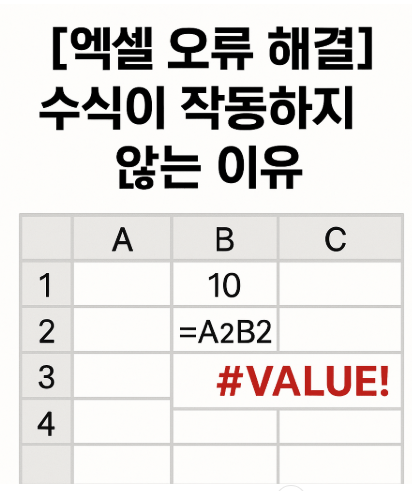
엑셀 수식을 입력했는데 계산이 안 되거나, 결과 대신 수식 그대로 표시되었던 경험 있으신가요?
수식이 작동하지 않을 때는 단순한 설정 문제나 셀 형식 오류일 수 있습니다.
이번 글에서는 자주 발생하는 원인과 해결 방법을 정리했습니다.
1. 셀 형식이 '텍스트'로 되어 있음
- 문제: 수식을 입력해도 결과가 아닌 =A1+B1처럼 수식 자체가 표시됨
- 해결법:
- 셀 선택 → 마우스 우클릭 → [셀 서식]
- [일반] 또는 [숫자]로 변경
- 다시 수식 입력 (Enter 눌러 재입력)
2. 등호(=) 없이 수식 입력
- 문제: A1+B1 입력 → 단순 텍스트로 인식
- 해결법: 수식은 반드시 =로 시작해야 작동합니다.
→ =A1+B1처럼 입력해야 계산 가능
3. 자동 계산 기능이 꺼져 있음
- 문제: 수식을 입력했는데 결과가 계산되지 않음
- 해결법:
- [수식] 탭 → [계산 옵션]
- [자동]으로 설정되어 있는지 확인
- [수동]으로 되어 있으면 변경 필요
4. 셀 안에 공백/숨은 문자 포함
- 문제: 숫자인 줄 알았던 값에 공백이나 텍스트 포함되어 계산 오류 발생
- 해결법:
- TRIM(), CLEAN() 함수로 공백 제거
- ISTEXT(), ISNUMBER() 함수로 형식 확인
5. 연산자 또는 괄호 오류
- 문제: =(A1+B1 → 괄호 닫힘 누락
- 해결법: 수식 입력 시 괄호 개수 확인, 함수 자동 안내 활용
6. 셀이 병합되어 참조가 꼬임
- 문제: 병합 셀은 범위 참조 시 예외가 발생함
- 해결법: 수식 적용 전 병합 해제 또는 범위 재확인
7. 마무리 요약
| 원인 | 증상 | 해결법 |
| 텍스트 형식 | 수식 그대로 표시 | 셀 서식 변경 후 재입력 |
| 등호 누락 | 텍스트처럼 인식 | = 포함해 입력 |
| 수동 계산 설정 | 계산이 안 됨 | 계산 옵션 확인 |
| 공백 포함 | 계산 오류 발생 | TRIM, CLEAN 함수 사용 |
| 괄호 오류 | #VALUE!, #NAME? 발생 | 수식 재검토 |
| 셀 병합 | 참조가 꼬임 | 수식 적용 전 병합 해제 또는 범위 재확인 |
🧩 추가 팁
- F9 키: 수식 계산 결과 미리 보기
- Ctrl + ` (Backtick): 시트 내 수식 전체 보기
- 오류 숨기기: =IFERROR(수식, " ") 로 깔끔하게 처리 가능
엑셀 수식이 작동하지 않는다고 해서 당황할 필요 없습니다.
위의 점검 목록만 체크해보면 대부분 간단히 해결할 수 있습니다.
엑셀은 정직한 도구, 입력만 정확하면 결과도 정확하게 나옵니다.
반응형
'엑셀' 카테고리의 다른 글
| 엑셀 셀 병합부터 행/열 삽입 삭제까지 기본 조작법 단축키 완전 정리 (0) | 2025.05.14 |
|---|---|
| 엑셀 INDEX + MATCH 조합으로 VLOOKUP을 대체하기 (0) | 2025.05.14 |
| 엑셀 오류 #N/A, #REF!, #VALUE! 완벽 분석과 해결법 (0) | 2025.05.13 |
| 엑셀 데이터 변경 시 차트 자동 업데이트 (예제 파일 첨부) (0) | 2025.05.12 |
| 엑셀 자동 채우기 & 빠른 채우기 꿀팁으로 작업 속도 높이기 (0) | 2025.05.12 |



