반응형
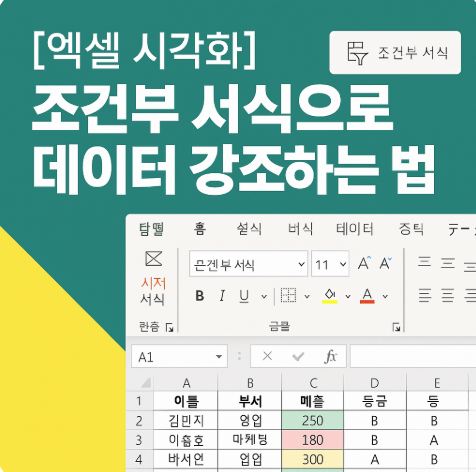
엑셀에 데이터를 입력했지만, 너무 밋밋해서 눈에 잘 안 들어온 경험 있으신가요?
이럴 때 사용하는 것이 바로 조건부 서식(Conditional Formatting)입니다.
조건에 따라 색상이나 아이콘을 자동으로 적용해, 중요 데이터를 시각적으로 강조할 수 있습니다.
잘만 활용하면 데이터 분석의 효율성과 가독성을 크게 높일 수 있지만, 설정 실수나 범위 착오로 인한 오류도 자주 발생합니다.
조건부 서식의 기능, 설정 방법, 주요 유형, 주의사항을 정리해드릴게요.
1. 조건부 서식이란?
- 조건을 만족하는 셀에만 서식을 적용하는 기능
- 텍스트, 숫자, 날짜, 수식 등 다양한 조건 지정 가능
- 색상, 아이콘, 데이터 막대 등 시각적 효과 제공
예 :
- 90점 이상인 셀에 초록 배경
- 마감일이 지난 날짜는 빨간 글씨
- 상위 10%는 굵게 표시
2. 사용 방법 (기본)
- 데이터 범위 선택 (예: B2:B10)
- [홈] 탭 → [조건부 서식]
- 원하는 조건 선택 (예: 셀 값이 100 이상, 셀 강조 규칙, 상위/하위 값 등)
- 적용할 서식 선택 (예: 배경색 빨간색)
🔹 주요 서식 유형
| 유형 | 설명 | 예시 |
| 셀 강조 규칙 | 특정 값, 텍스트, 날짜 등에 따라 서식 지정 | 100점 이상이면 빨간색 |
| 상위/하위 규칙 | 상위 10개, 하위 10%, 평균 이상/이하 등 강조 | 상위 10% 강조 |
| 데이터 막대 | 숫자 값을 시각화된 막대로 표시 | 매출 데이터를 막대로 표현 |
| 색조 변화(스케일) | 값의 크기에 따라 색상 그라데이션 적용 | 0~100점 색 농도 표시 |
| 아이콘 집합 | 조건에 따라 아이콘(화살표, 신호등 등) 표시 | 재고 상태: ↑ ↔ ↓ |
3. 실무 활용 예시
| 이름 | 부서 | 매출 |
| 김민지 | 영업 | 250 |
| 이수현 | 마케팅 | 180 |
| 박서연 | 영업 | 300 |
조건부 서식 설정 예:
- 매출 200 미만 → 빨간색 강조
- 매출 300 이상 → 초록색 강조
- [홈] → [조건부 서식] → [셀 강조 규칙] → [보다 작음/보다 큼]
⚠ 조건부 서식 사용 시 주의할 점
| 항목 | 주의 내용 |
| ✅ 적용 범위 정확히 선택 | 범위를 잘못 잡으면 의도하지 않은 셀에 서식 적용됨 |
| ✅ 수식 사용 시 절대/상대 참조 주의 | $A1, A$1, A1 등 참조방식 잘못 설정 시 오작동 |
| ✅ 중복 규칙 확인 필요 | 여러 규칙이 충돌할 수 있음 → [조건부 서식 규칙 관리자]에서 순서/우선순위 조정 필요 |
| ✅ 데이터가 변경되면 자동 업데이트 | 동적 계산이라 항상 최신 상태 반영됨 (하지만 느려질 수 있음) |
| ✅ 과한 시각 효과 지양 | 너무 많은 색상이나 아이콘은 가독성 해침 → 핵심만 강조 권장 |
💡 고급 활용 팁
| 기능 | 설명 |
| 수식으로 조건 지정 | =A1>100 같은 수식을 이용해 자유롭게 조건 구성 가능 |
| 오늘 날짜 기준 강조 | =A1<TODAY() → 오늘 이전 날짜 강조 |
| 중복 값 찾기 | [조건부 서식] → [셀 강조 규칙] → [중복 값] 사용 |
| 조건부 서식 복사 | 서식 복사 도구(Ctrl + C → 붙여넣기 옵션 → 서식만) 활용 |
4. 고급 기능
| 기능 | 설명 |
| 데이터 막대 | 수치 크기에 따라 막대 길이 시각화 |
| 색조합 척도 | 값의 크기에 따라 색상 단계 자동 적용 |
| 아이콘 집합 | 상/중/하 등급별 아이콘 자동 표시 |
| 사용자 지정 수식 | 복잡한 조건을 수식으로 직접 설정 가능 (=B2>200 등) |
5. 조건부 서식 관리
- [조건부 서식] → [규칙 관리]에서
적용된 규칙 수정, 삭제 가능 - 시트 전체 조건을 한눈에 파악 가능
6. 마무리
조건부 서식은 데이터 해석을 돕는 최고의 시각화 기능입니다.
숫자가 많아질수록 조건부 서식의 효과는 더욱 강력해집니다.
이제 단순한 엑셀 표도 한눈에 읽히는 데이터 시각화 도구로 바꿔보세요!
반응형
'엑셀' 카테고리의 다른 글
| 엑셀 피벗 테이블로 데이터 요약하는 방법 (0) | 2025.05.15 |
|---|---|
| 엑셀로 막대, 원형, 꺾은선형 차트 만들기 (0) | 2025.05.15 |
| 엑셀 셀 병합부터 행/열 삽입 삭제까지 기본 조작법 단축키 완전 정리 (0) | 2025.05.14 |
| 엑셀 INDEX + MATCH 조합으로 VLOOKUP을 대체하기 (0) | 2025.05.14 |
| 엑셀 수식이 작동하지 않는 이유 – 형식 문제, 자동 계산 등 (0) | 2025.05.13 |



